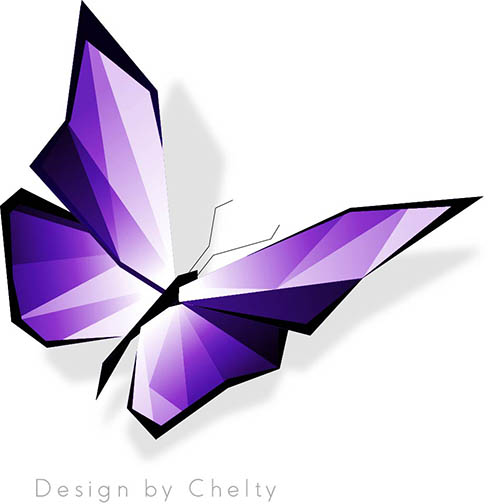Bienvenue dans ce premier tutoriel, un tutoriel assez facile pour commencer. Aujourd’hui nous verrons comment créer un papillon aux couleurs de Design by Chelty sous Adobe Illustrator. Ci-dessus un aperçu du résultat final.
Forme générale
Alors si vous êtes prêts, c’est parti !
Pour commencer créez un nouveau document (cmd + N) dans Adobe Illustrator.
Je suis sous mac OS X d’où le raccourcis cmd + N. Sous Windows il suffit de remplacer cmd par ctrl.
J’aime travailler sans les plans de travail ; pour les masquer allez dans Affichage > Masquer les plans de travail ou utilisez le raccourcis cmd + shift + H.
Importez une image de papillon qui servira de modèle. J’ai emprunté celle-ci que j’ai trouvée après une recherche sur google image.
Changez l’opacité du calque avec le papillon, il nous servira de support pour dessiner ; renommez-le “background” et verrouillez-le (en cliquant à droite de l’indicateur de visibilité).
Créer ensuite un second calque qui contiendra nos tracés. Appelez-le “dessin”. Dessinez-y des formes géométriques avec l’outil Plume (P) en suivant (à peu près) les formes du papillon.
Pour le corps dessinez les formes comme sur la figure, fusionnez-les dans le pathfinder et remplissez la forme obtenue avec du noir.
Continuez les dessins avec l’outil plume pour les ailes.
Une fois ce travail terminé vous pouvez masquez le calque contenant la photo du papillon ou le supprimer.
Détails
Nous allons à présent procéder aile par aile pour ajouter des fantaisies. Pour la première dessinez à l’aide de l’outil Plume (P) ou de l’outil trait (shift + T) des droites à travers l’aile.
Copiez l’aile (cmd + C) et collez-la en-dessous (cmd + B) ; répétez l’opération deux fois de sorte à disposer de trois copies de sauvegarde. Sélectionnez les traits et l’aile et utilisez l’option Diviser du pathfinder afin d’obtenir un groupe de formes indépendantes. Cela nous permettra de leur appliquer différentes couleurs.
A ce propos créez un nouveau calque que vous appellerez “palette” et dessinez-y des carrés avec pour couleur de fond différentes nuances de gris (mais pas 50…)
A présent sélectionnez chaque partie de l’aile et attribuez-lui une des couleurs de votre palette grâce à l’outil pipette (I)
Dessinez ensuite une bordure (assez grossière) autour de l’aile.
Sélectionner la forme que vous venez de dessiner et une des copies de l’aile et appliquez le mode intersection dans le pathfinder.
Enfin sélectionnez la dernière copie de l’aile, placez-la au dessus des formes dessinées dans les étapes précédentes et remplissez-la d’un dégradé du noir vers le blanc. Ajustez la direction du dégradé avec l’outil Dégradé (G).
Changez son mode de fusion en incrustation
Sélectionnez tous les calques de l’aile et groupez-les (cmd + G) ; renommez le groupe “aile 1”. Répétez le même processus pour les 3 ailes restantes.
(N’oubliez pas de dessiner les antennes à l’aide l’outil Plume (P))
Et voilà le plus dur est fait ! Allez, on passe aux finitions !
Finitions
Sélectionnez le calque dessin afin d’avoir toutes les formes et désélectionnez les antennes — shift + clic avec l’outil sélection directe (A).
Créez un nouveau calque, copiez les formes sélectionnées (cmd + C) et collez-les dans ce nouveau calque (cmd + F). Fusionnez les formes dans le pathfinder et remplissez la forme obtenue de violet (#663399)
Sélectionnez le groupe obtenu après la fusion et changez son mode de fusion en incrustation. Vous pouvez éventuellement le dupliquer pour un rendu plus vif.
Ça y est ! J’espère que ce tuto vous a plu et qu’il vous sera utile. Si vous avez des difficultés n’hésitez pas à m’en faire part.